지난 코로나가 한창인 3월에는 코로나 관련 뉴스는 상당히 중요한 관심사였습니다.
뉴스를 빼놓지 않고 시청하곤했는데 워낙에 상황이 급변하게 변하면서 이슈가 발생할때 마다 바로 바로 전달 받아 볼 필요성을 느껴서 만들어 보았습니다.
이런 용도 말고도 회사에서는 주로 애용하는 유용한 기사가 있는 홈페이지의 정보가 업데이트 되었을때 팀원들과 같이 공유하는 용도로도 이것과 동일하게 구성하여 사용하곤 합니다.
기사를 업데이트 되는것에 대한 기반기술을 RSS 를 이용하였고 마이크로 소프트 PowerAutomate 를 이용하여 RSS 구독한 웹사이트의 기사가 새롭게 올라오면 작업이 시작되어서 기사 제목을 보고 필요한 키워드인지 아닌지에 대해 판단해서 필요한 키워드의 기사인경우는 메신저로 보내주는 방식인데 이번에 사용한 메신저는 Slack 메신져 입니다.
RSS란 : https://100.daum.net/encyclopedia/view/b14a1061n9
RSS
RSS는 ‘really simple syndication'의 머리글자를 딴 말이다. 1999년 미국 네스케이프커뮤니케이션사에 의해 그 회사의 마이네스케이프 포털과 함께 사용하기 위
100.daum.net
PowerAutomate 활용방법 : 2020/07/09 - [Office 365] - #회계장부 시스템 Ver 2.0 #3 - 지출결의서 접수자동화
#회계장부 시스템 Ver 2.0 #3 - 지출결의서 접수자동화
2020/07/04 - [분류 전체보기] - #회계장부 시스템 Ver 2.0 #2 - 지출결의서 신청하기 지난 글에서 이메일로 지출결의서 신청을 받았는데 MS Power Automate 는 특정 조건이 발생했을 때 (Trigger) 정해진 명령��
rpa-bot.tistory.com
흐름 이름을 입력해주고 흐름 트리거 선택에 "RSS"를 입력하거나 나타나 있는 리스트 중에 피드항목이 게시된 경우 RSS 트리거를 선택합니다.
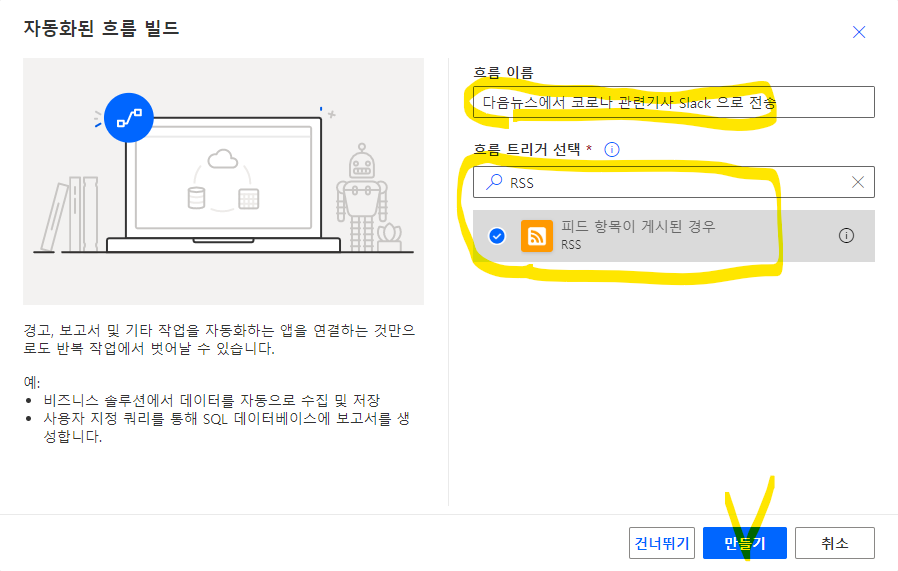
지난글의 Telegram 을 사용할 때와는 달리 Slack 메신져는 Power Automate 에서 연결 앱을 제공해주기 때문에 아래와 같이 상당히 간단하게 구성 가능합니다.
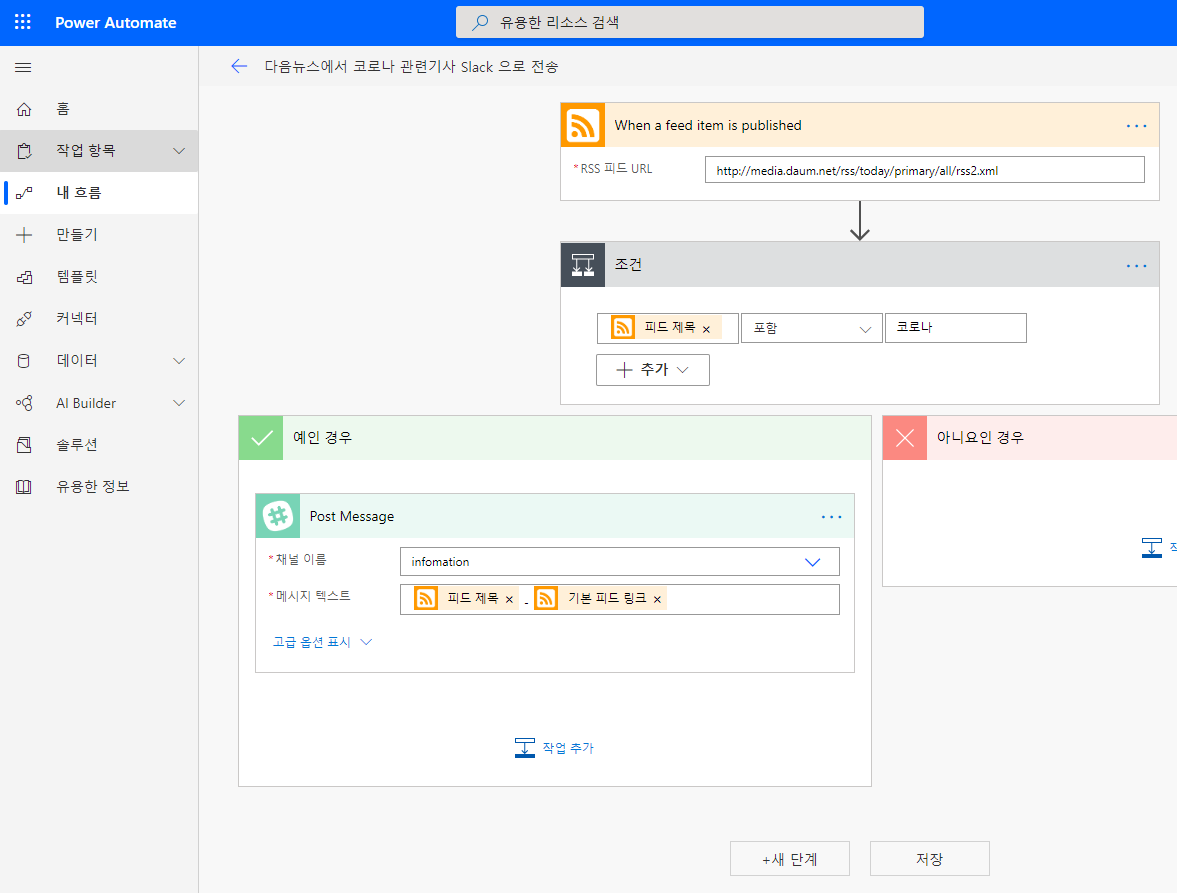
Power Automate 에서 만들기를 선택한후에 자동화된 흐름 버튼을 누릅니다.
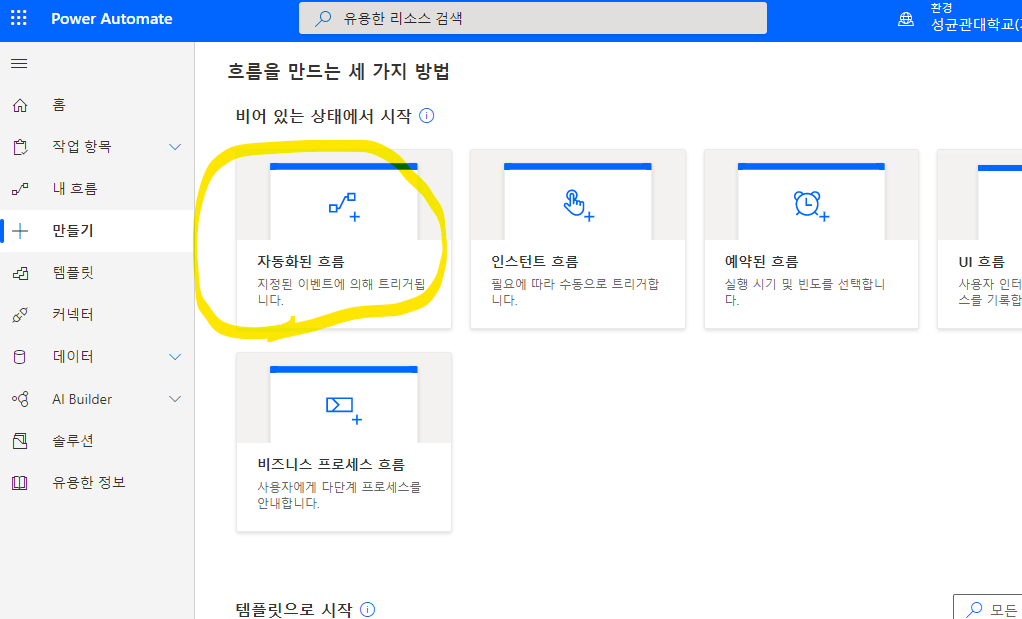
다음 뉴스는 섹션별로 RSS 구독이 가능합니다.
http://media.daum.net/rss/today/primary/all/rss2.xml (전체)
http://media.daum.net/rss/today/primary/sports/rss2.xml (스포츠)
http://media.daum.net/rss/part/primary/society/rss2.xml (사회)
http://media.daum.net/rss/part/primary/politics/rss2.xml (정치)
http://media.daum.net/rss/part/primary/economic/rss2.xml (경제)
http://media.daum.net/rss/part/primary/foreign/rss2.xml (국제)
http://media.daum.net/rss/part/primary/culture/rss2.xml (문화)
http://media.daum.net/rss/part/primary/entertain/rss2.xml (연예)
http://media.daum.net/rss/part/primary/digital/rss2.xml (IT)
코로나 기사는 여러 섹션에 걸쳐 올라왔기 때문에 전체 기사를 이용해서 특정 키워드 일 때만 메세지를 보내도록 하였습니다. RSS 트리거를 이용하여 다음 뉴스 RSS 주소를 넣어주어 다음 기사가 업데이트 될때 마다 해당 작업이 실행됩니다. RSS 피드 URL 에 RSS 주소를 입력합니다.

특정 키워드일 경우만 메세지를 보낼 예정이니 새 단계를 버튼을 눌러 조건을 입력할수 있는 조건 컨트롤를 추가합니다.
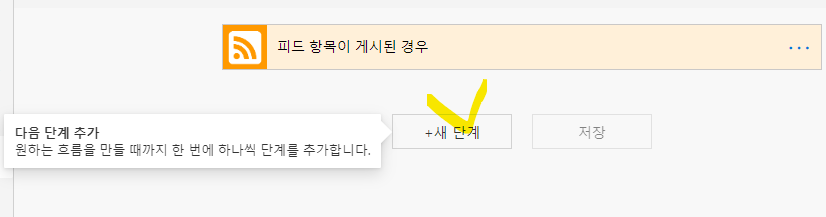
컨트롤 세션에 있는 조건 동작을 클릭해줍니다.
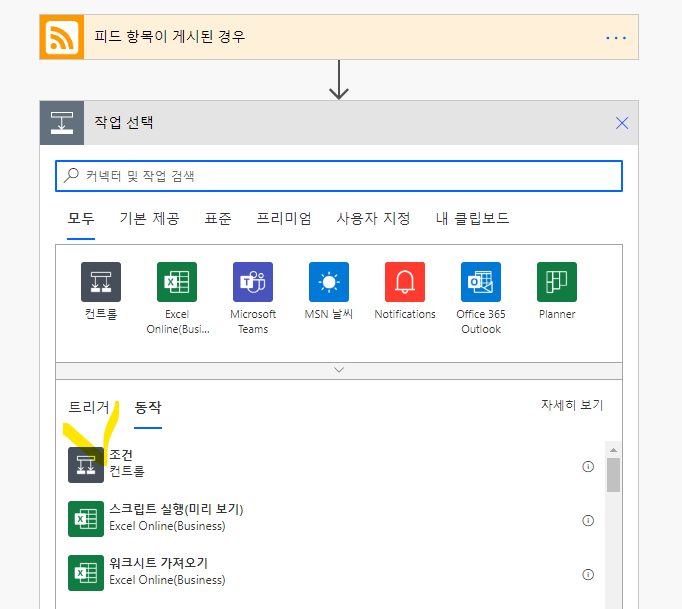
기사 제목에 코로나인 경우로 조건을 줄꺼기 때문에 값선택 란에 피드 제목을 선택해줍니다.
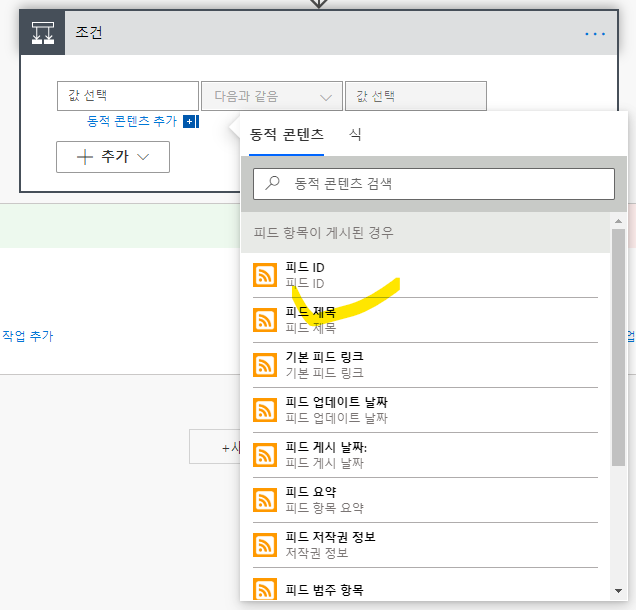
기사제목중 코로나 라는 단어가 포함되어 있을 경우기 때문에 조건을 포함을 선택합니다.
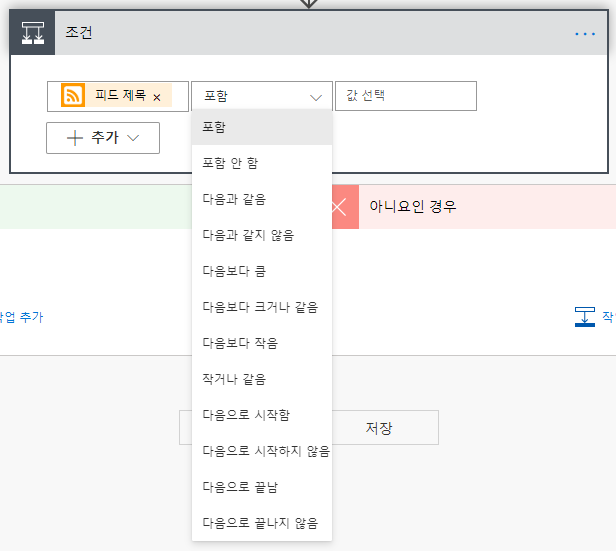
조건이 예인 경우 (조건 True) 만 메세지를 보내면되니 아니요인 경우는 아무것도 입력하지 많고 예인경우에서 작업 추가를 클릭합니다.
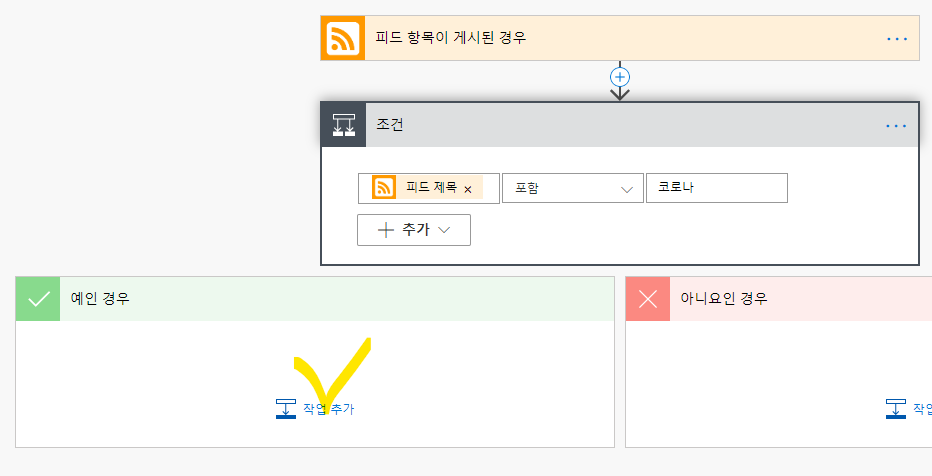
Slack 메신저의 게시물 메세지 작업을 선택해줍니다. Slack 메신저에 이미 가입이되어 있으어야 하며 해당 커넥터를 처음 사용하는 경우에는 Slack 메신저의 로그인 과정이 진행됩니다.
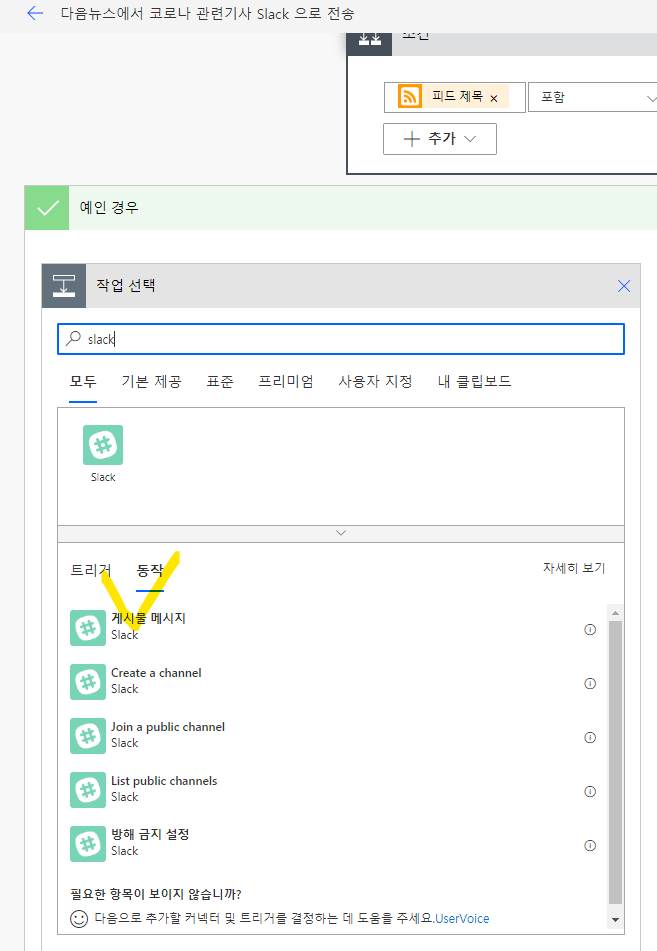
Slack 메신져는 협업을 위한 메신져로 개발되었기 어려 곳에서 오는 메세지 관리를 위한 채널 개념을 가지고 있습니다. 메세지를 전달 받을 채널을 선택합니다. 만들어놓은 채널이 없으면 general 만 표시됩니다.
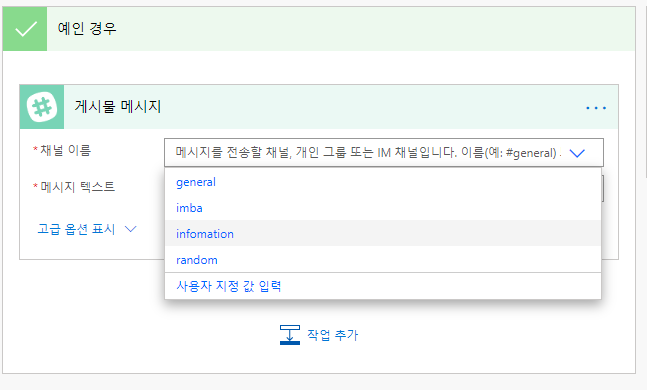
기사 제목에 코로나 를 포함하고 있으면 Slack 메신져로 해당 기사의 제목과 기사를 보내는 Power Automate 작업 입니다. 작업 추가를 선택하여 Slack 의 Post Message 를 이용하여 RSS 작업에서 가지고 있는 제목 값과 링크 주소값을 보내주면 됩니다. 요약정보를 보내줘도 되지만 주소링크를 보내주면 Slack 자체에서 요약페이지로 보여주기 때문에 사진이 포함되어 있는 정보인경우는 링크를 보내주는게 좀더 보기 좋습니다.
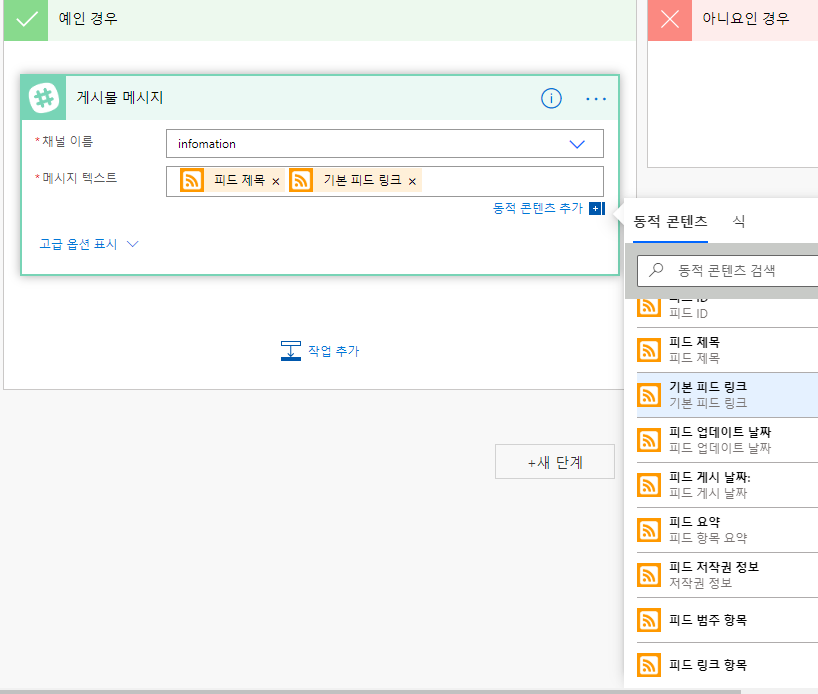
'Office 365' 카테고리의 다른 글
| 회원 가입 신청 & 가입이벤트 시스템 (0) | 2021.07.29 |
|---|---|
| #회계장부 시스템 Ver 2.0 #5 - 지출결의서 확인하기 (0) | 2020.07.16 |
| #회계장부 시스템 Ver 2.0 #4 - 지출결의서 승인하기 (0) | 2020.07.14 |
| #회계장부 시스템 Ver 2.0 #3 - 지출결의서 접수자동화 (0) | 2020.07.09 |
| #회계장부 시스템 Ver 2.0 #2 - 지출결의서 신청하기 (0) | 2020.07.04 |



