2020/07/09 - [Office 365] - #회계장부 시스템 Ver 2.0 #3 - 지출결의서 접수자동화
지난 글에서 접수신청을 하면 텔레그램으로 지출결의 승인 링크도 공유됩니다.
해당링크를 클릭하면 MS Power Automate 에 만들어 놓은 작업 단추로 이동이되는데 해당 단추의 접근 권한은 승인권한을 가지고 있는 국장만 할당되어 있기 때문에 국장이외에는 동작이 되지 않습니다.
휴대폰에서 해당 버튼을 클릭하면MS Power Automate 모바일 앱의 단추 누르는 화면으로 전환이 되며 해당 버튼을 선택하고 실행을 누르면 미리 만들어 놓은 작업시 실행이 됩니다.
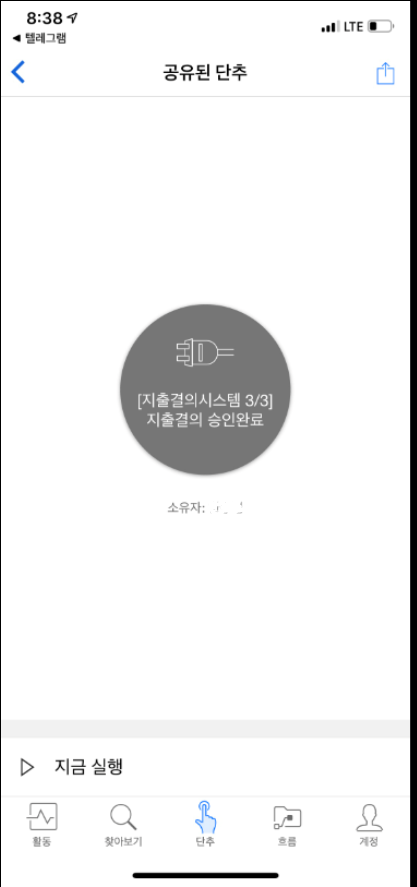
지출결의 승인 완료 작업의 트리거는 수동으로 Flow 트리거이며 지출결의 신청받았을 때 Onedrive /지출결의시스템/요청 폴더에 저장해 놓은 지출결의 신청서 파일들을 승인이 되면 /지출결의시스템/승인 폴더로 옮겨주는 작업을 수행합니다.
이때 지출결의 요청서의 파일이 열려 있는 상태가 되면 파일이동시 에러가 발생할수 있습니다. 승인 거절기능은 없기 때문에 승인이 필요없는 파일은 /지출결의시스템/요청 폴더에서 해당 파일을 수동으로 삭제해줘야합니다.
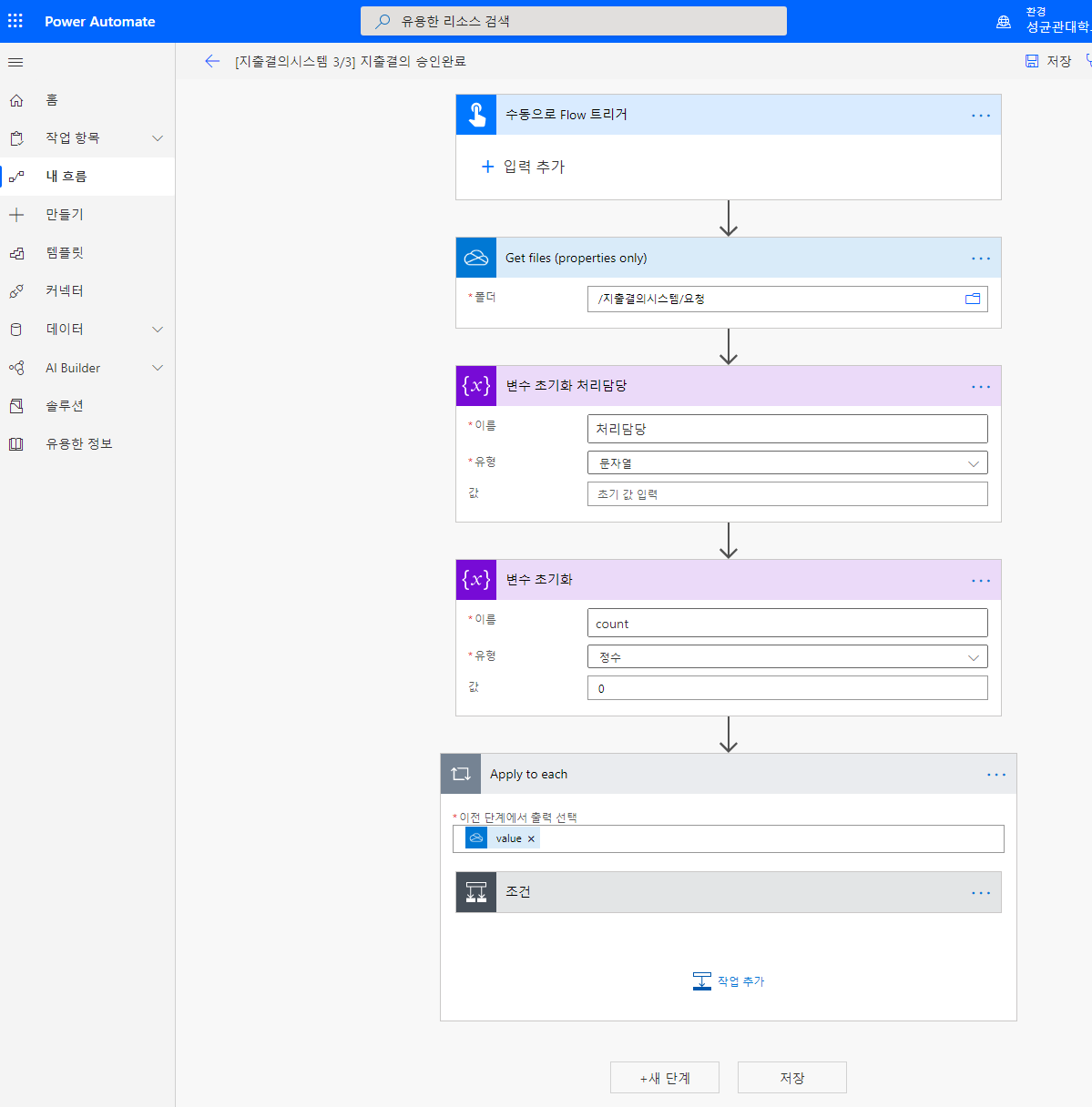
지출 요청이 여러건이 쌓이게 되면 여러개에 대해서 동시에 처리가 필요하기 때문에 Loop 를 이용해서 처리해주었습니다.
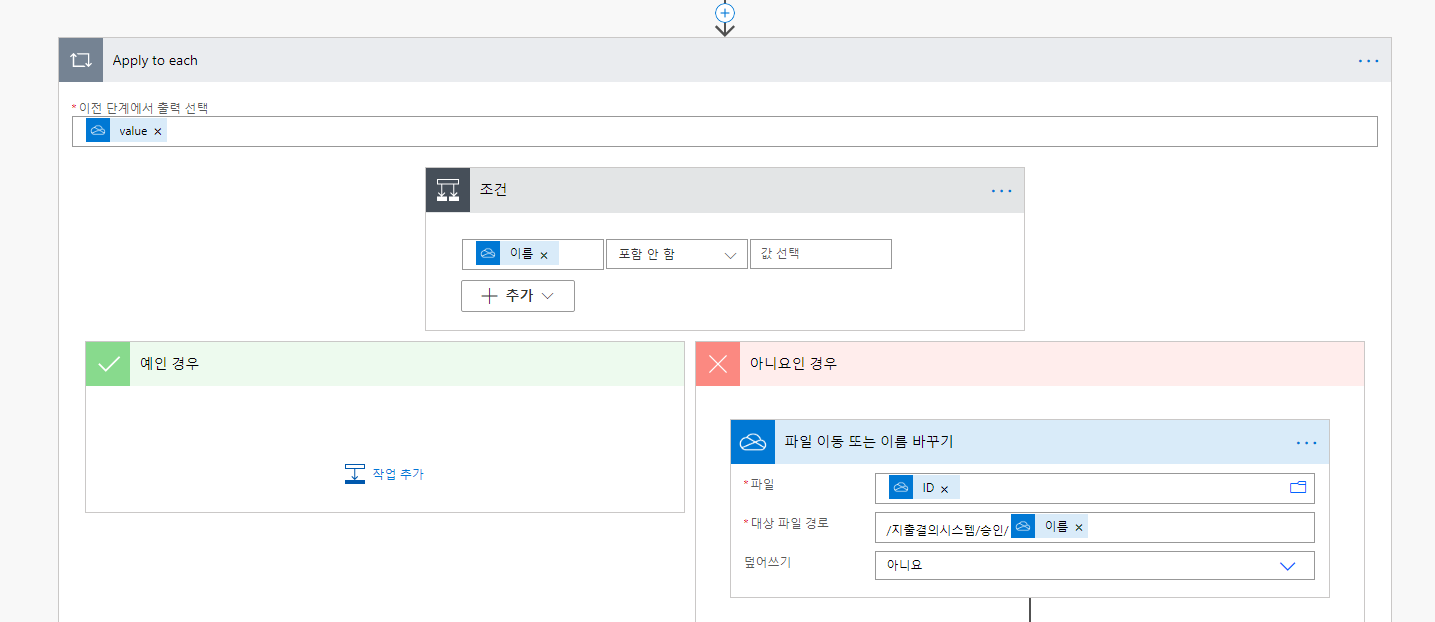
실제 승인이 이뤄지고 나서는 파일을 옮기면서 나중에 회계장부에서 증빙서류 확인을 위한 링크를 생성해주며 해당 링크를 증빙자료 리스트 입력 테이블로 자동으로 입력해줍니다.

지출결의서에서 지출 내역 취합을 위해서 필요한 내용들을 모아서 만들어놓은 테이블의 내용을 가져와서 해당 정보를 텔레그램으로 송부해서 승인이 되었다는 안내와 함께 신청자의 입금 계좌로 송금을 하라는 메세지를 전달합니다.
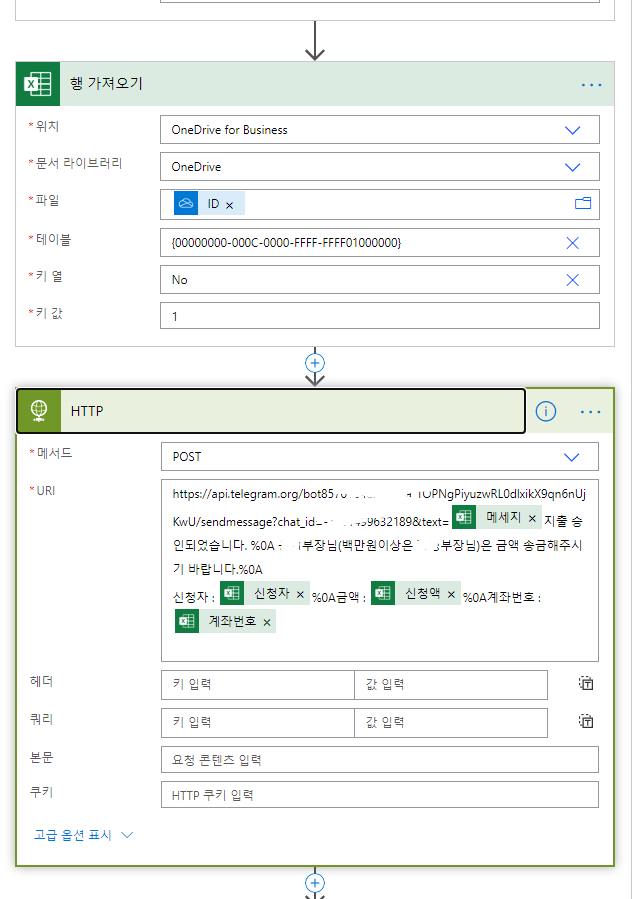
엑셀에 입력된 지출내역 리스트가 정상적인지 판단후 지출내역을 취합하는 Ondrive 에 저장되어 있는 엑셀 파일인 /지출결의시스템/IMBA_33대총학생회재정부회계내역.xlsx 의 내역취합을 위한 테이블인 표1 에 필요 정보들을 저장해줍니다.
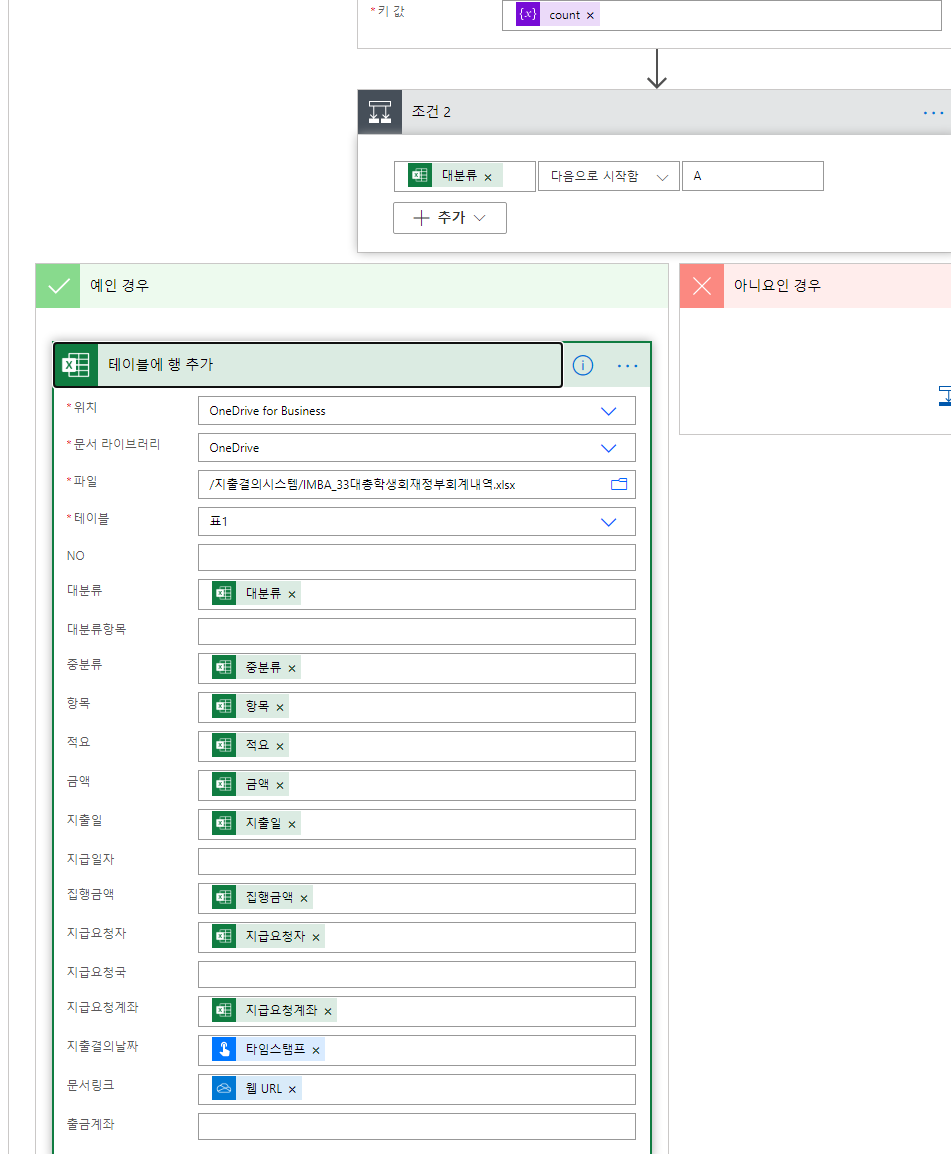
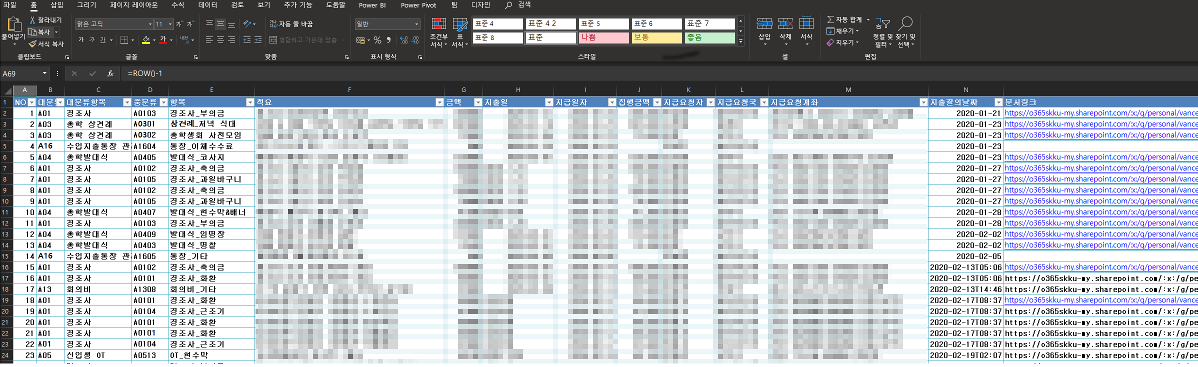
'Office 365' 카테고리의 다른 글
| 뉴스중 특정 키워드 항목에 대해서 메신저로 전달 받기 (0) | 2020.08.05 |
|---|---|
| #회계장부 시스템 Ver 2.0 #5 - 지출결의서 확인하기 (0) | 2020.07.16 |
| #회계장부 시스템 Ver 2.0 #3 - 지출결의서 접수자동화 (0) | 2020.07.09 |
| #회계장부 시스템 Ver 2.0 #2 - 지출결의서 신청하기 (0) | 2020.07.04 |
| #회계장부 시스템 Ver 2.0 #1 - 기존시스템과 차이 (0) | 2020.07.03 |



